gofujita notes
on outline processing, writing, and human activities for nature

Org との日々 #7
3. Emacs と Spacemacs をインストールする
3-a. はじめに
さてここで、Org をつかうための Emacs やキットをインストールする手順を、Emacs や unix 的な操作に不慣れな人にも比較的やりやすそうなやり方にしぼって紹介します。
Terminal をできるだけつかわない方法ですから、Terminal が大好きなあなた (これこそ Emacs の醍醐味!) は、もちろんこのやり方をマネる必要はありません。
紹介する Emacs を動かす環境ですが、ぼくが今つかっているのは M1 MacBook Pro (2020) で、OS は macOS Monterey。去年の12月に先代 MacBook Pro (2018) が残念ながら使えなくなってしまったので、そのあと釜です。
以下で紹介する手順も、この環境で可能なやり方になります。
*
ぼくは Spacemacs という Emacs のキットをつかっていますので、そのインストールのやり方もお話しします。
Spacemacs をつかいはじめたのは偶然で、最初によんだ Org の記事がこのキットをつかっている人のものだったから、と記憶しています。しかしこれは、今ふりかえると、小さな幸運だったと思っています。
Spacemacs はもともと、Emacs のライバルである (?) テキストエディタ Vim のユーザーが、Emacs をつかう垣根を低くするため、Vim のようにEmacs を使うためのキットだったとよみました。
しかし今では Vim ユーザーにかぎらず、他の Emacs 初心者にもつかいやすい最小限の UI を備えたスターターキットとしての役割を担っているようです。
ベテランになってもつかいつづけているユーザーが多く、活発な開発コミュニティがあるというのも、ぼくにとっては魅力のひとつになっています。
そうそう。身近に Emacs ユーザーがいなかったぼくにとって、起動時によみこまれる設定 configuration ファイル「.spacemacs」(dotspacemacs) の構造が分りやすいことも、Spacemacs をつかう大切な理由になっています。
この configuration の設定については、次回で説明する予定です。
3-b. Emacs をインストールする
GNU Emacs のインストールは、以下のサイトから行ないます。
「GNU Emacs Download & Install」
macOS へのインストールは、このページいちばん下の3つのいずれかから行ないます。そして、ここで紹介するのは、そのいちばん下の「Emacs for OSX」サイトからのダウンロードです。
このサイトに入り、ページの下中央にある「Download Emacs Version 27.2–3」をクリックしてバイナリファイルをダウンロード。M1 以外のチップに対応した Emacs も入っています。
ダウンロードされたファイルをダブルクリックし、通常の macOS 用アプリと同じ方法でインストールします。ダウンロードからインストールまで、あっという間に終わります。ゆっくりやっても、5分かかることはなかったと思います。
この手順でインストールした Emacs のファイルは、Applications フォルダに入ります。この点が、かつてすべての Mac にバンドルされていた Emacs とちがいます。
起動も他の apps と同様、Applications フォルダにある Emacs.app をダブルクリックすれば、Emacs が軽快に起動するはずです。App store からのインストールではないので、最初の起動だけは、右クリックしてポップアップメニューから「open」を選んで起動させる必要があります。
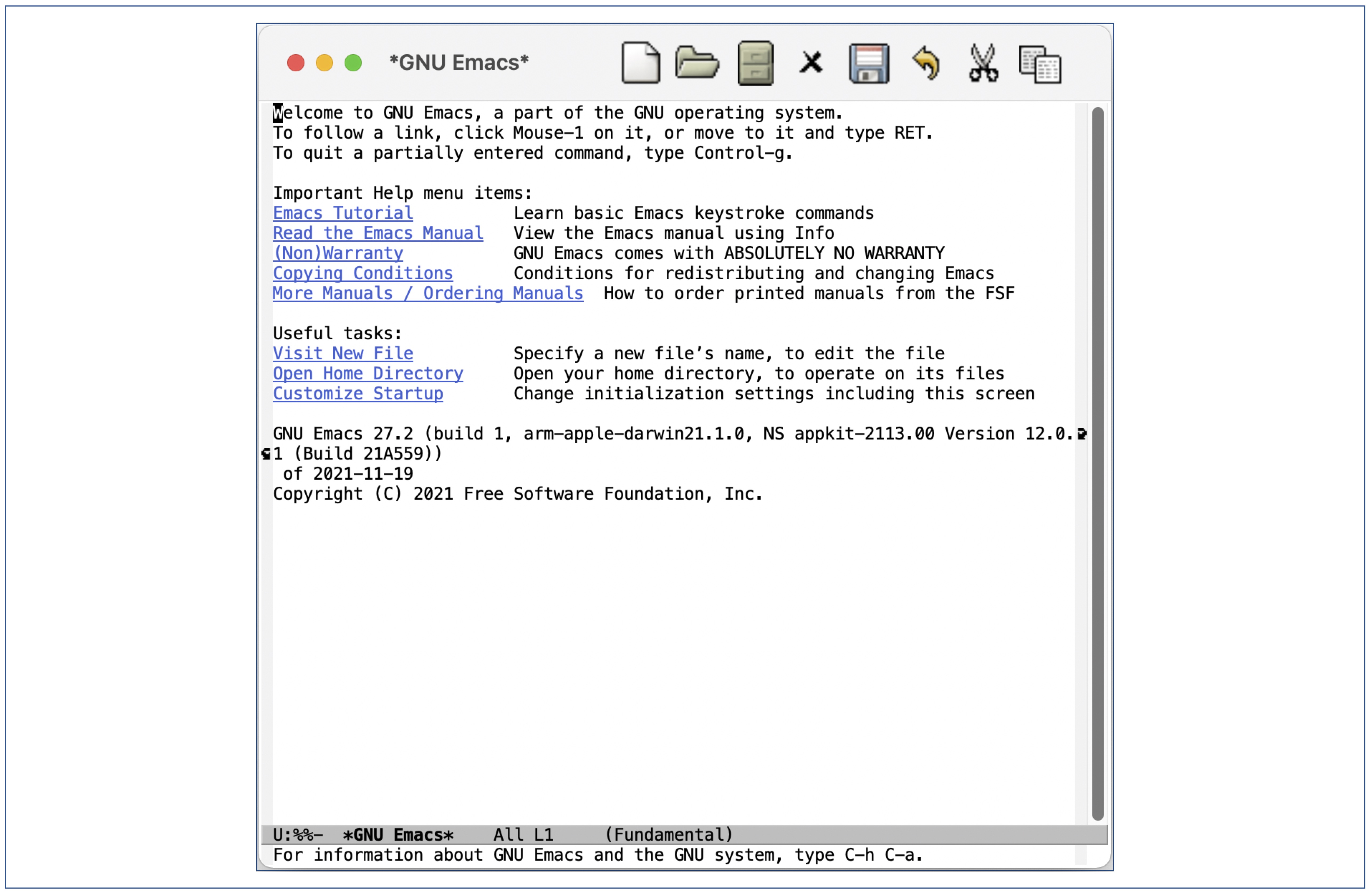
Emacs そのままの状態で Org-mode をつかうこともできます。
Spacemacs をインストールする人は、とりあえず、Emacs を終わらせます。Emacs 終了のキーバインドは、C-x C-c です (controlキーを押しながらx、そのままcontrolを押しながらc) 。
3-c. Spacemacs をインストールする
Spacemacs のダウンロードは、以下のサイトから行ないます。方法は2つあります。
1) macOS 上で直接ダウンロードする
このサイトのトップページ中央左下にある「DOWNLOAD」のボタンをクリックすると、spacemacs-masterという名前のフォルダーが、ダウンロードされます。
このフォルダーを「Macintosh HD/Users/gofujita (あなたのユーザー名)/」に移動します。
つぎに、このフォルダーにあるファイル.emacs.dの名前をたとえば、.emacs.d.copyに変え、先のspacemacs-masterフォルダの名前を.emacs.dに変えます。
.emacs.dなど.ではじまる名前のファイルやフォルダーは、hidden files/folders とよばれ、通常の設定のファインダーでは見えなくなっています。これをファインダー上で見えるようにするには、ショートカットキー「shift + command + .」をつかいます。
2) Terminal からダウンロードする
もうひとつの方法は、Terminal を使います。といってもかんたんで、このサイトのトップページ中央右下にある「INSTALL」のボタンをクリックするとそのすぐ下に表示されるgit clone https://github.com/syl20bnr/spacemacs ~/.emacs.dをコピーし、それを Terminal にペーストしてreturnキーを押すだけ。
ただし、事前に App Store から Xcode をダウンロードしておく必要があります。サイズが大きいので、ぼくの環境だと何時間かかかりました。
これで、Spacemacs 起動前の準備は終わりです。
3-d. Spacemacs を起動する
先に Emacs を起動したのと同じ方法、つまり Applications フォルダーのEmacs.appをダブルクリックすると、今度は自動的に Spacemacs の起動がはじまり、最初に設定2つを選びます。
まず、入力のスタイル。Vim 的なキーバインド、Emacs のキーバインドをつかう、そのハイブリッドの3種類あります。ぼくは Emacs を選んでいます。つぎに、Spacemacs の種類。これは推奨される大きめサイズの Spacemacs を選んでいます。入力モードの設定は、あとでかんたんに変更できます。
そのあと、何10ものパッケージのダウンロードが終わると、Spacemacs が使える状態になります。最初にあなたが目にする Spacemacs は、たぶんダークモード。
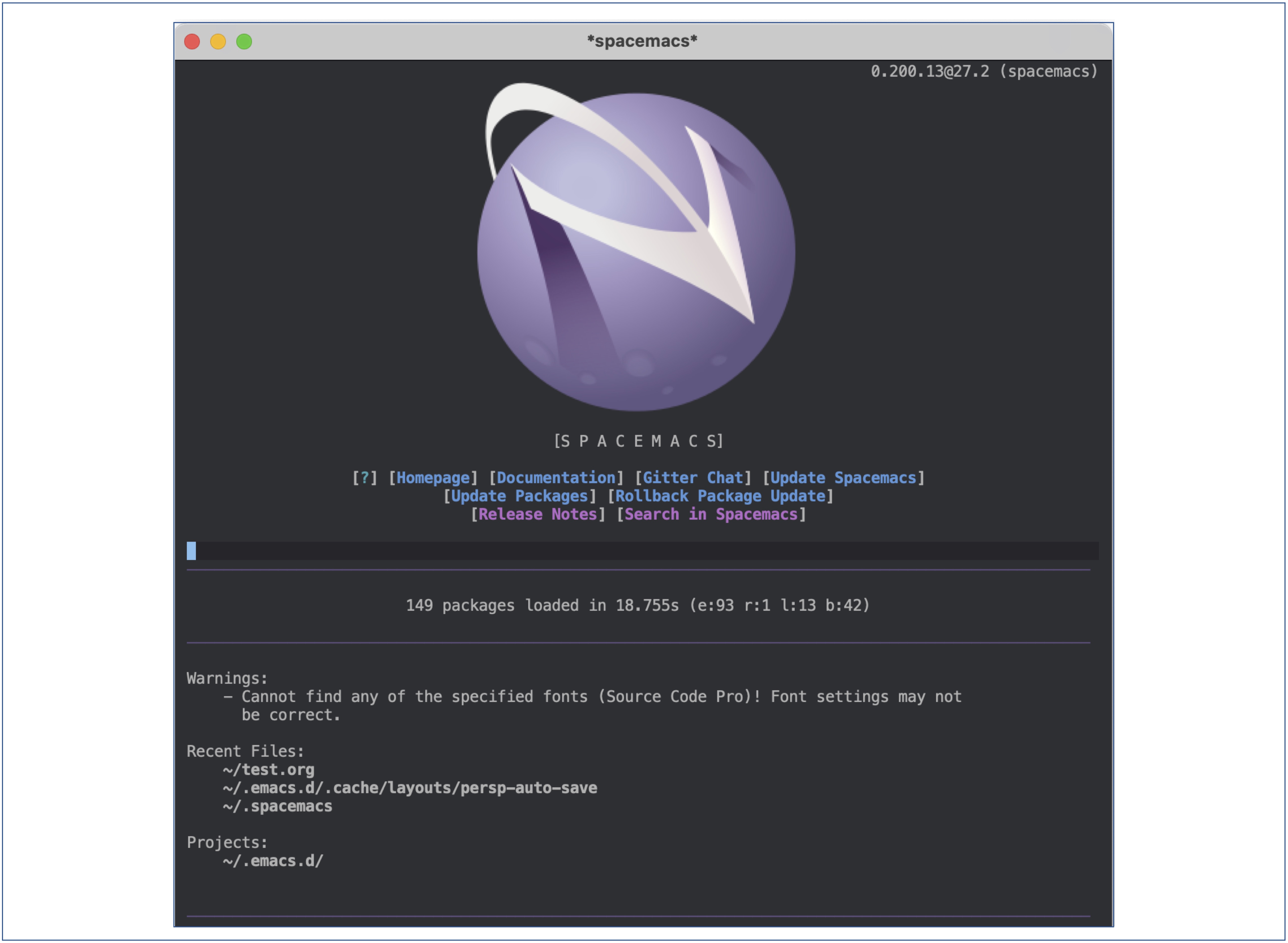
この際、ダウンロードできないパッケージがありいくつも警告が出ることもありますが、ここは慌てず、「まぁ、人生こんなもの」と気にしないでおくのがコツ。
深呼吸して、警告画面にも敬意をはらいつつ無視し、先へ進みましょう。
対処しなくても、何度か起動するうちにうまくダウンロードできることも多いと、おっさん的に経験しています。一応、どのパッケージがよみこめなかったのか、目をとおすようにはしています。
何度やっても警告がでつづけるようなら、そうですね、好きな珈琲でも淹れて、腰を据えて対策を練りましょう。最初でこんな風につまづくと、門前払いをくらったようでがっくりしますが、安心してください。ぼくもそうでした。
Emacs や Spacemacs はいろいろな環境で動いているので、Google してもドンピシャ (死語?) の対策には出会わないことが、日本語に限らず英語でも多々あります。
ドキュメントは充実していますが、膨大な量で、どこをよんでいいのか途方にくれることも多いように思います。
でもそのどこかに、経験的には必ずといっていい気がしますが、役立つ情報があります。あと、たとえば Spacemacs なしで使いはじめるといった、オプションの幅広さも、Emacs ならではの強みです。
3-e. ようこそ Org の世界へ
さて、Spacemacs が何とか起動した場面にもどります。
2020年代のゴージャスで洗練されたアプリ群の画面に慣れたおっさんとしては、最初は「これでほんとに起動できたのか、よく分からない」という印象をもったのを覚えています。
なので、ひとつファイルをつくって、開いてみます。
警告がある場合、起動画面の下にもうひとつウィンドウ (Emacs では buffer とよびます) が自動的に開き、カーソルもその警告の下にあると思います。
そのカーソルを起動画面の buffer にジャンプさせます。マウスで上の buffer のどこかをクリックするのでもかまいませんし、Emacs らしくキーバインドC-x o(最後はアルファベット小文字のオー。controlキーを押しながらx、controlを離してo) で buffer から buffer へカーソルをジャンプさせるのも愉しいかもしれません。
目的の buffer にカーソルが辿りついたら、C-x C-fとタイプします。すると、下1/3くらいの範囲に新しい buffer が開き、フォルダー gofujita 内のファイルやフォルダーのリストが表示されます。C-x C-fは、ファイルを開くキーバインドです。
カーソルは、この buffer のいちばん上の太枠のような場所の中にある1行の窓にあります。たぶん「/Users/gofujita (あなたのユーザー名)/」の右側にカーソルがあるはずです。
そこにたとえばtest.orgとタイプして、リターンキーを押せば、何もかいていないファイルがいちばんうえの buffer の中に開くはずです。Emacs は存在しないファイル名がタイプされれば、新しくその名前のファイルをつくって開いてくれます。
カーソルを置いた buffer が、新しいファイルの buffer に変わります。他の buffer (警告メッセージの buffer ) がじゃまなので、C-x 1で今カーソルのある buffer 以外の buffer の表示を消します。
*
さぁ、これが Org をつかう Spacemacs の世界です。
試しに、たとえばこんな風にタイプしてみます。
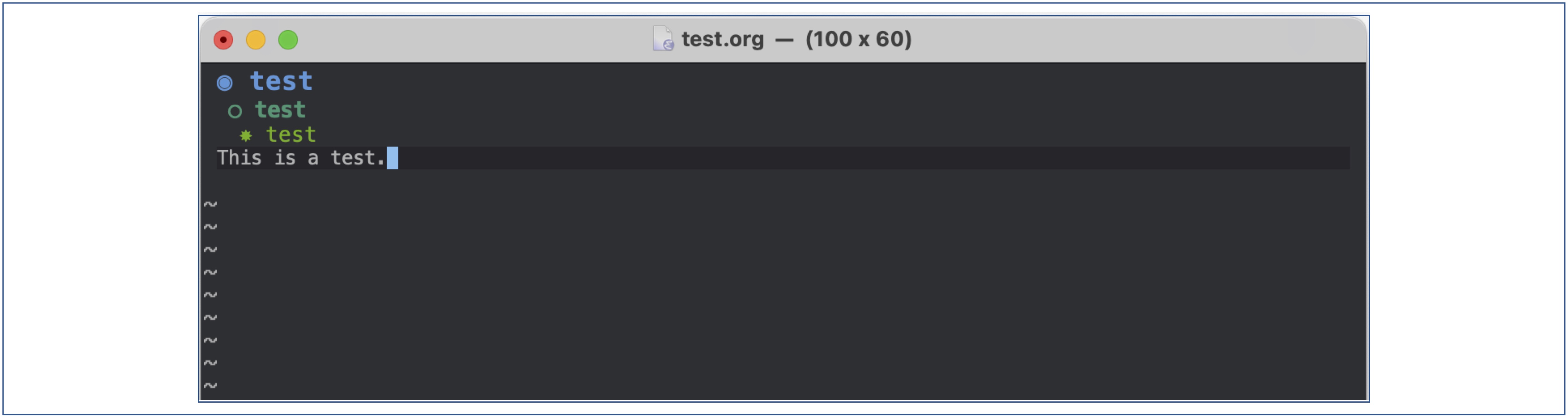
いちばん上は「* test」で2行目は「** test」。3行目は「*** test」で4行目はアスタリスクなしの本文である「This is a test.」。
そして、いちばん上の行にカーソルを戻しtabキーを押すと下の行すべてが消え、もう一度押すと2行目が現われる。さらにもう一度tabすると3行目が現われれば、Org が機能しています。
みなさん、深遠なる Org の世界へようこそ。
3-f. .spacemacs
せっかくだから、そのままいろいろかいてもいいですし、愉しみはあしたにとっておくものいいですね。ファイル保存のキーバインドはC-x C-s。そして Emacs の終了は?
そう、C-x C-cですね。
つくったtest.orgファイルは、おなじみ「/User/gofujita/」の下に保存されているはずです。
*
さいごにもうひとつ。最初に Spacemacs を起動した段階で、自動的に.spacemacs (dotspacemacs) という設定用のファイルが「/Users/gofujita/」フォルダの下につくられます。
これが、たとえばフォントを変えたり、テーマを変えたりキーバインドを設定したりするための大切な configuration ファイルです。
次回は、この.spacemacsと、もうひとつの configration init.el の中身をのぞきながら、設定法をかんたんに紹介します。